Photoshop设计拖影立体艺术字,效果如图,该怎么设计呢?下面我们就来看看详细的教程。
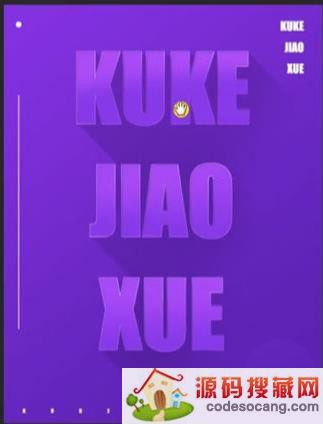
新建画布,填充紫色,【Ctrl+M】曲线压暗,使用渐变工具【G】,拉出高光位置,不透明度为70%左右。
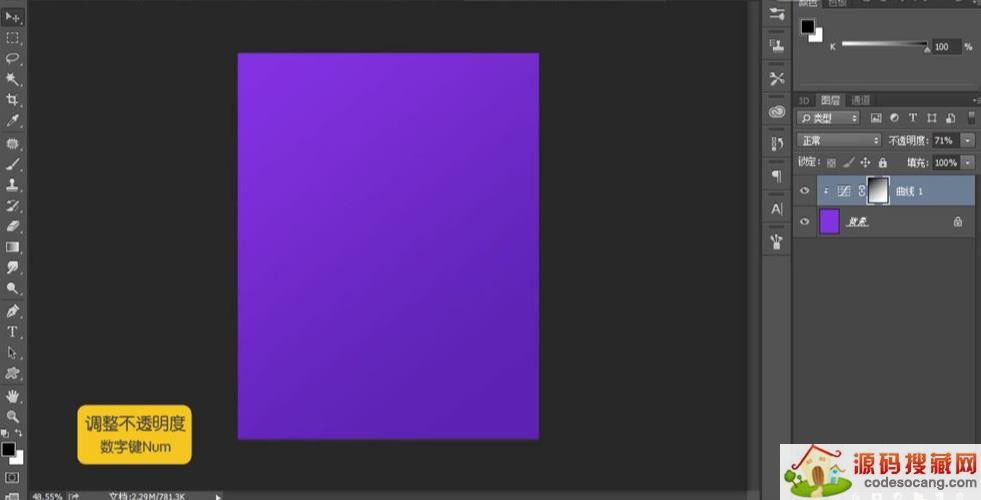
使用文字工具输入文案,调整字体,【Ctrl+T】调整大小和位置,吸取背景色填充,提亮,新建图层,添加蒙版,选择【滤色】,刷出文字高光部分。
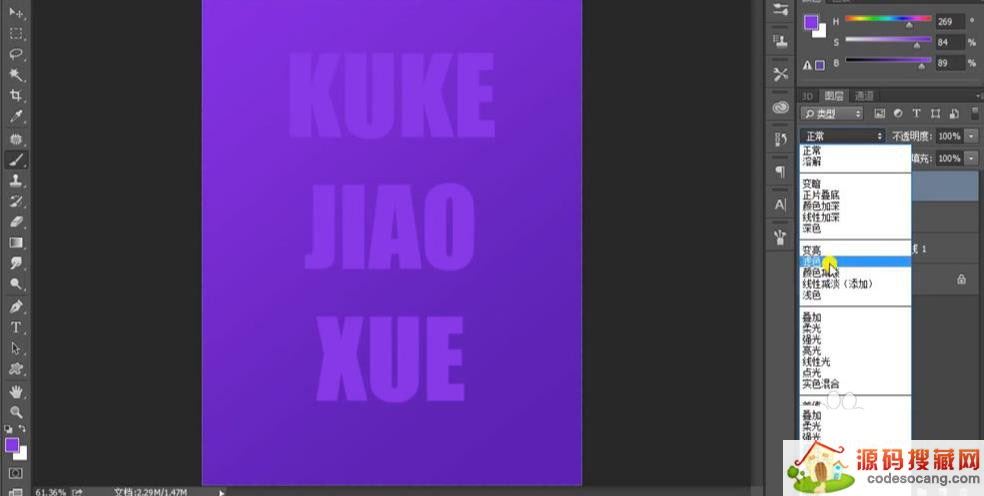
复制文字图层,选择一个较暗的紫色,然后【按住alt键加向下和向右的方向键】,重复复制,做出字体的厚度,然后【Ctrl+E】合并图层。
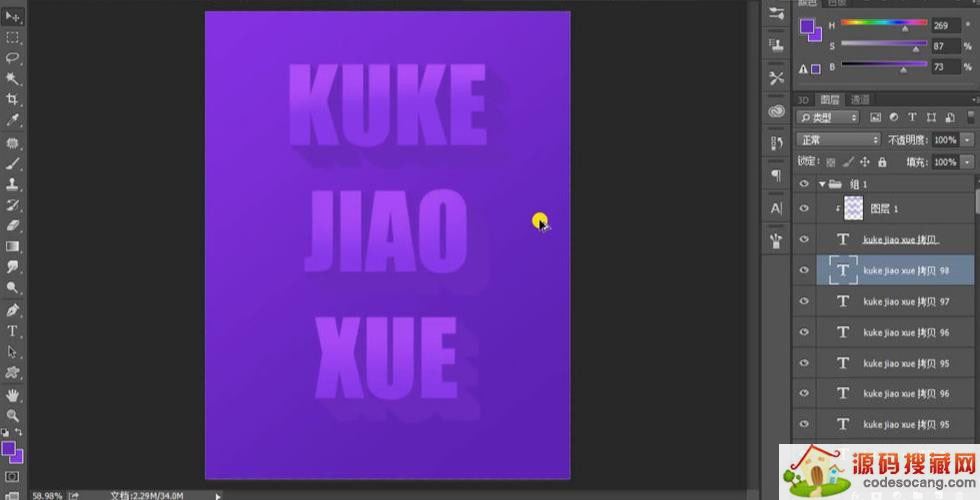
选择【正片叠底】模式,降低饱和度和明度,添加蒙版,使用渐变工具拉动一下,不透明度降低,使用画笔工具进行局部的处理。
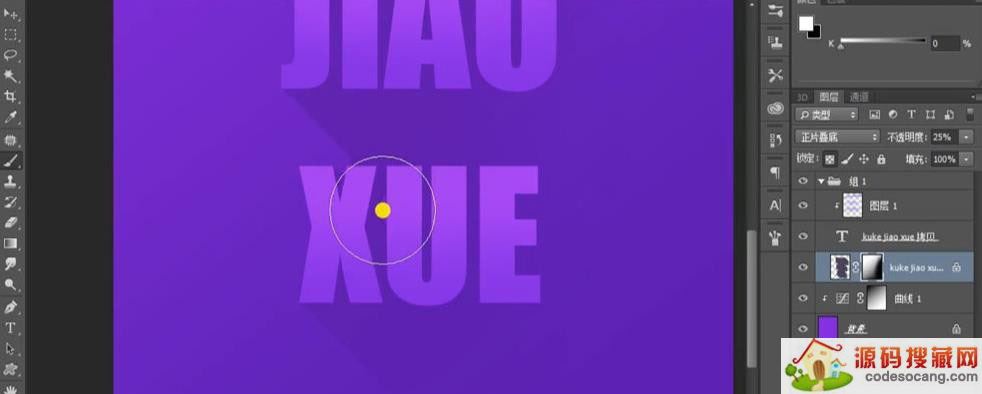
放大图像,使用【钢笔工具P】,把画面不连贯的地方勾勒出来,删除。
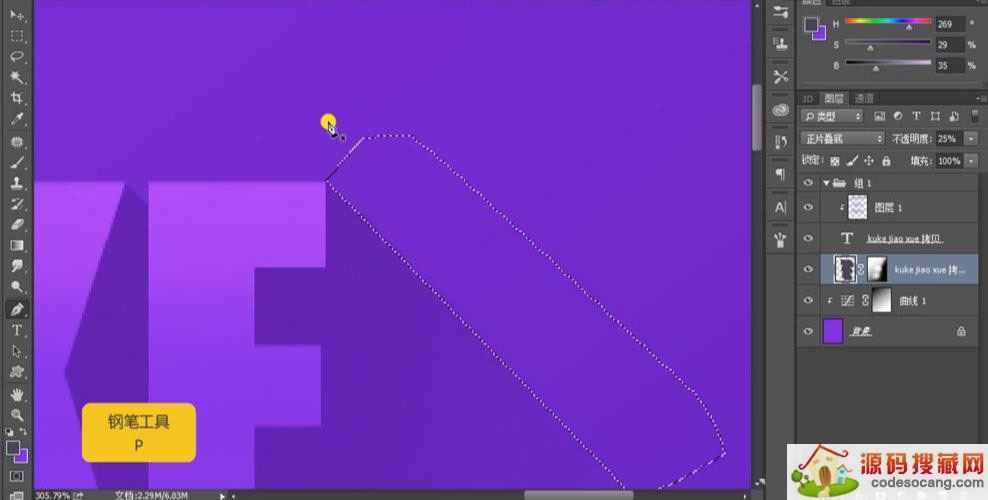
调取文字图层的选区,新建图层,选择描边,大小为1像素,选择白色,然后添加蒙版,使用100%不透明度的黑色画笔,擦拭文字右下角部分,然后图层样式选择【滤色】,调整色相饱和度,提亮高光部位。
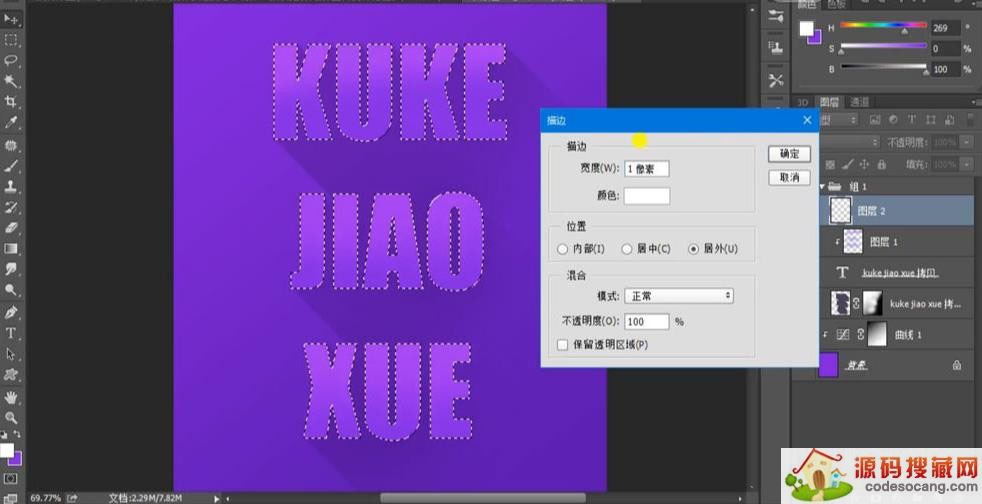
最后添加文案素材,【Ctrl+T】调整位置和大小,最终效果如图所示。
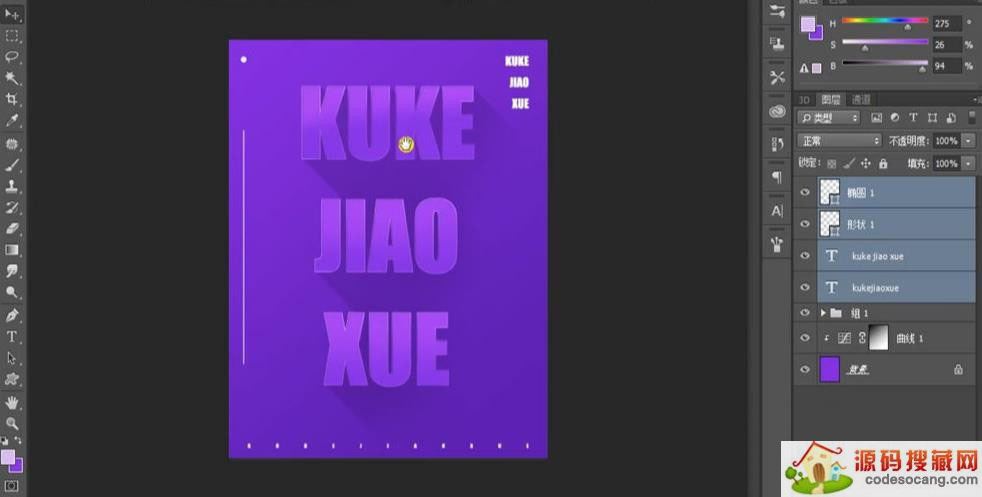
以上就是ps拖影字体的设计技巧,希望大家喜欢,请继续关注源码搜藏网。
相关推荐:
道家经典下载2023安卓最新版-道家经典官方版免费安装下载V1.2.5
2023-03-22 / 1.05MB

Quick MCC下载2023安卓最新版-Quick MCC官方版免费安装下载V1.0.4
2023-03-22 / 801KB

异界之极品奶爸下载2023安卓最新版-异界之极品奶爸官方版免费安装下载
2023-03-22 /

爆漫王(全彩首发)下载2023安卓最新版-爆漫王(全彩首发)官方版免费安装下载V2.4.3
2023-03-22 / 5.77MB

123外卖网下载2023安卓最新版-123外卖网官方版免费安装下载V3.0.5
2023-03-22 / 3.25MB

北斗定位下载2023安卓最新版-北斗定位官方版免费安装下载V22.5
2023-03-22 / 23.05MB

Copyright 2019-2022 版权所有
声明: 所有软件和文章来自互联网 如有异议 请与本站联系xxxxxxxx@foxmail.com 本站为非赢利性网站 不接受任何赞助和广告 技术支持