电脑新添加上去的硬盘不显示,这是有Win11系统用户遇到的问题,不知道怎么解决,这篇文章是本站给大家带来的Win11新加硬盘不显示解决方法。

1、首先,按键盘上的【 Win + X】组合键,或右键点击任务栏底部的【Windows开始图标】,在打开的隐藏菜单项中,选择【磁盘管理】;
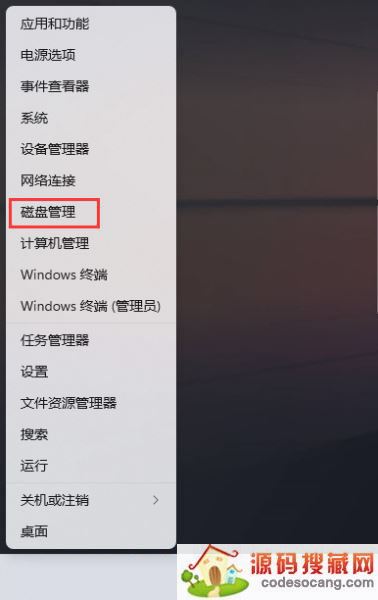
2、磁盘管理窗口,选择想要更改盘符的【磁盘】,并点击【右键】,在打开的菜单项中,选择【更改驱动器号和路径】;
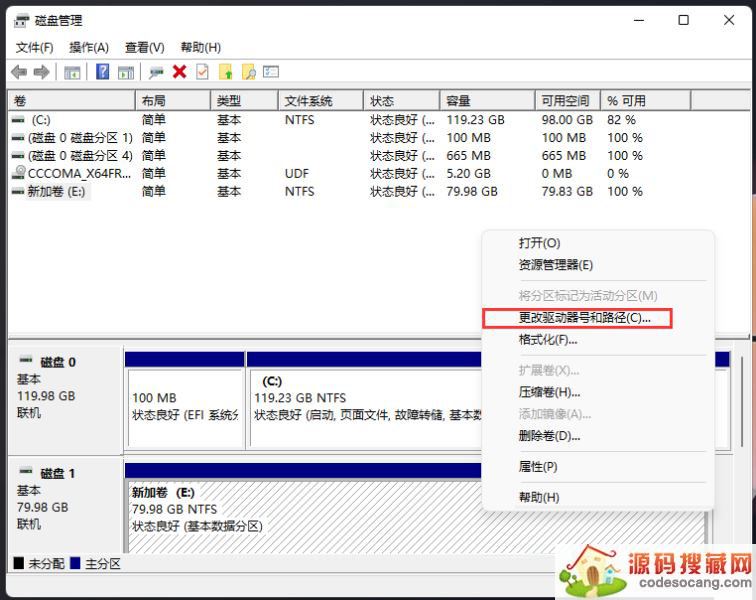
3、更改驱动器号和路径窗口下,点击【更改】;
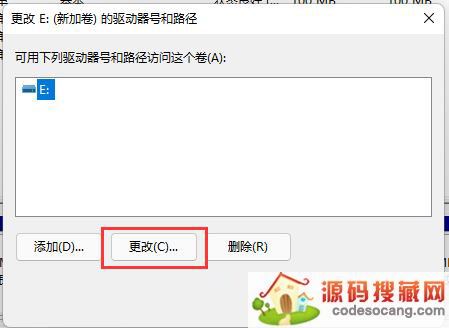
4、点击下拉菜单,选择想要修改的【驱动器号】(驱动器号不能重复),最后点击【确定】;
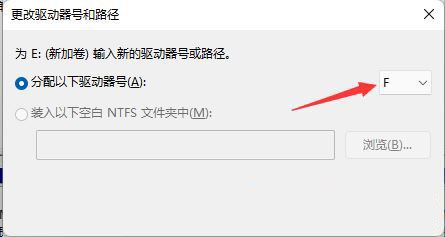
5、点击确定后,会出现磁盘管理弹窗提示“某些依赖驱动器号的程序可能无法正确运行。你想继续吗?”如果没有问题的话,可以点击【是】;
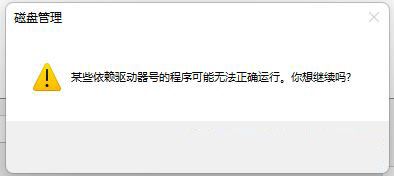
附:Win11磁盘分区
1、桌面【右键】点击此电脑,在打开的菜单项中,选择【管理】;
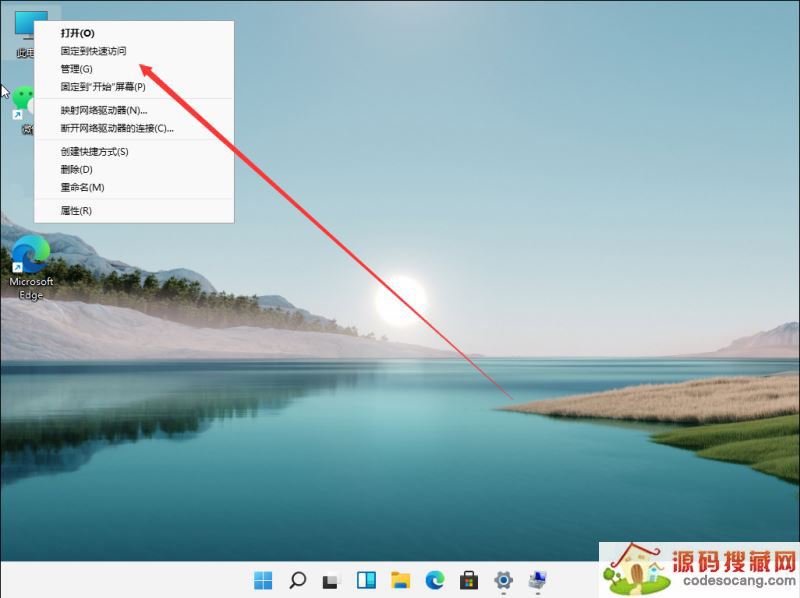
2、计算机管理窗口,点击左侧存储下的【磁盘管理】;
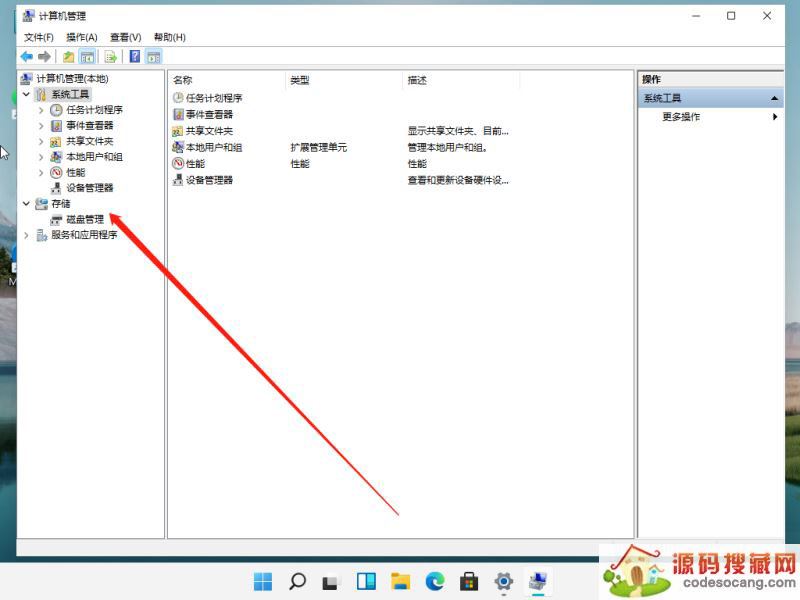
3、选择要分区的磁盘,并点击【右键】;
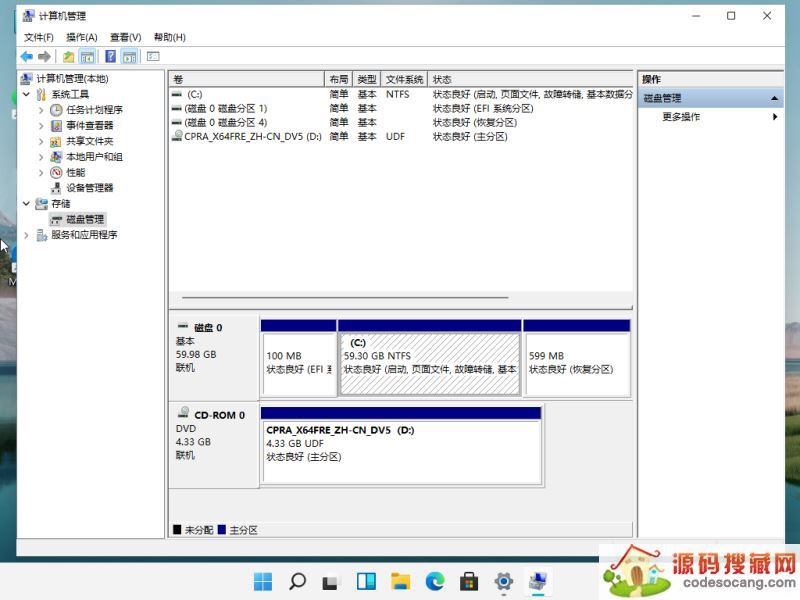
4、在打开的菜单项中,选择【压缩卷】;
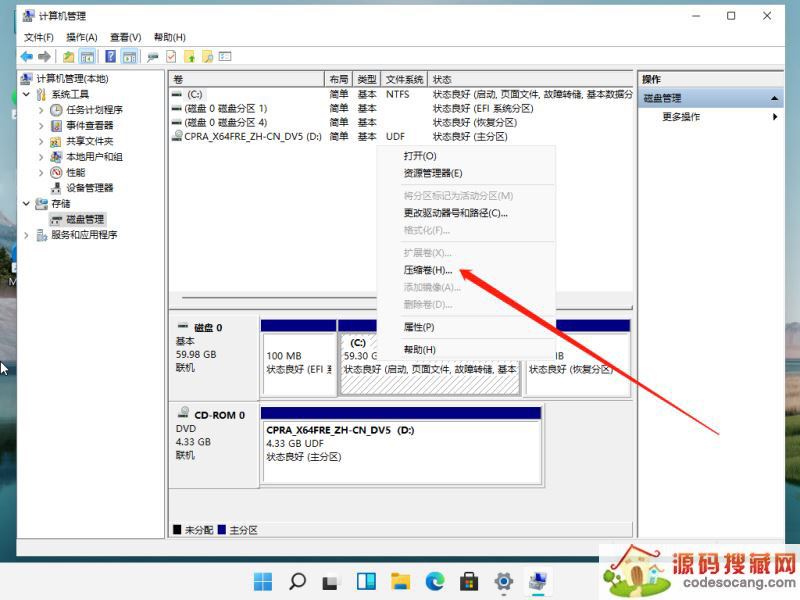
5、此时能够得出压缩空间的数值,输入需要的【压缩空间】,点击【压缩】;
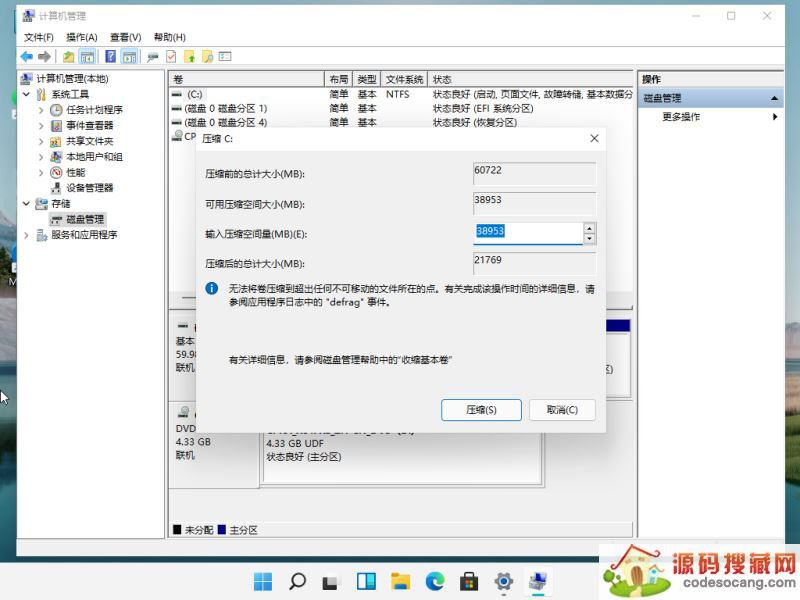
6、压缩完成后,会有一个未分配的分区,点击【右键】,在打开的菜单项中,选择【新建简单卷】;
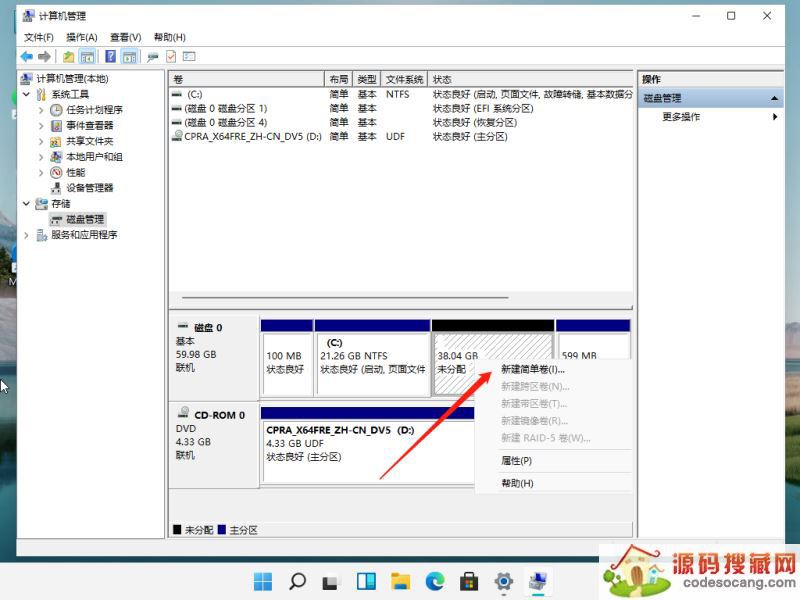
7、新建简单卷向导,点击【下一步】继续;
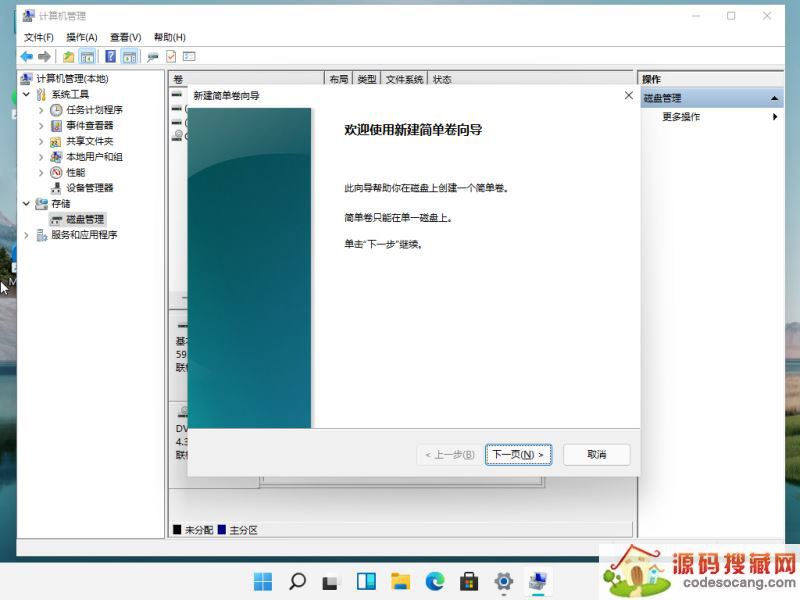
8、新建的简单卷,磁盘格式要选择为【NTFS】;
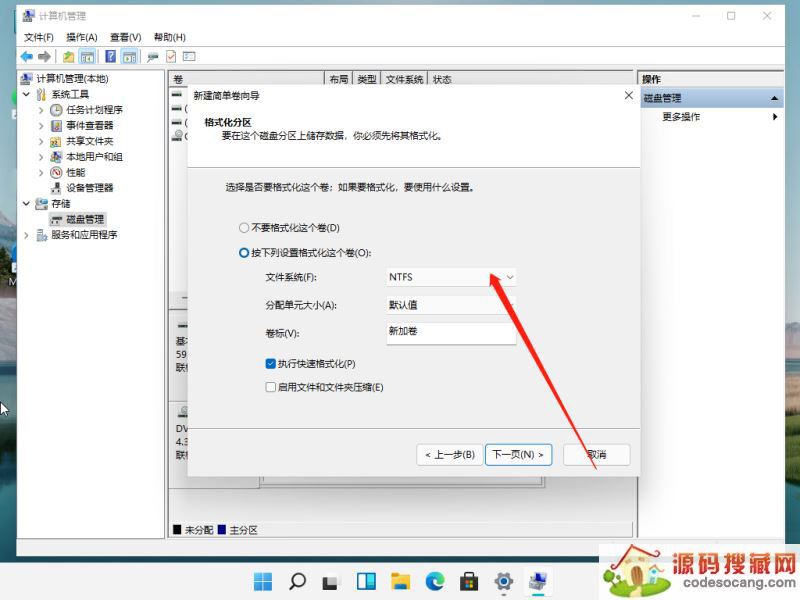
最后,进入到此电脑磁盘管理器,就可以看到刚才新建的分区了。
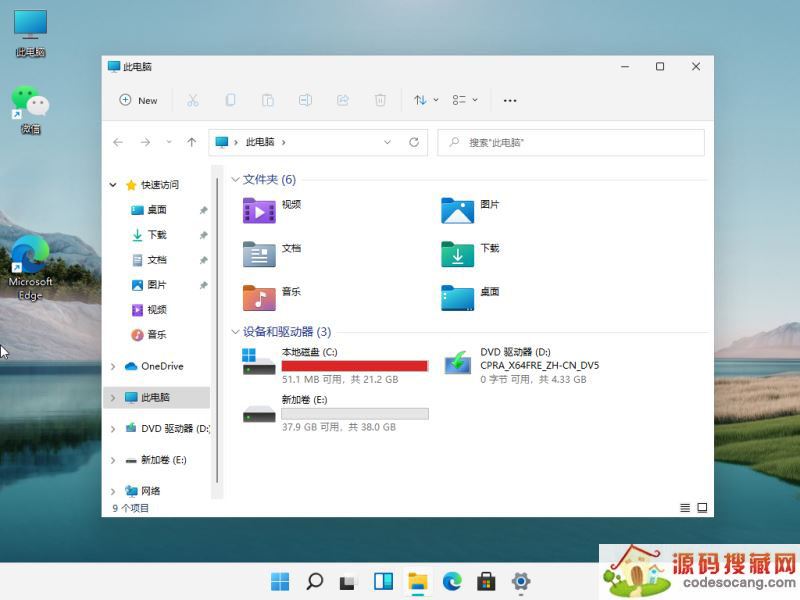
以上就是Win11加装第二块硬盘不显示的解决方法,希望对大家有所帮助,更多相关内容请继续关注源码搜藏网。
相关阅读:
道家经典下载2023安卓最新版-道家经典官方版免费安装下载V1.2.5
2023-03-22 / 1.05MB

Quick MCC下载2023安卓最新版-Quick MCC官方版免费安装下载V1.0.4
2023-03-22 / 801KB

异界之极品奶爸下载2023安卓最新版-异界之极品奶爸官方版免费安装下载
2023-03-22 /

爆漫王(全彩首发)下载2023安卓最新版-爆漫王(全彩首发)官方版免费安装下载V2.4.3
2023-03-22 / 5.77MB

123外卖网下载2023安卓最新版-123外卖网官方版免费安装下载V3.0.5
2023-03-22 / 3.25MB

北斗定位下载2023安卓最新版-北斗定位官方版免费安装下载V22.5
2023-03-22 / 23.05MB

Copyright 2019-2022 版权所有
声明: 所有软件和文章来自互联网 如有异议 请与本站联系xxxxxxxx@foxmail.com 本站为非赢利性网站 不接受任何赞助和广告 技术支持