电脑外接显卡就出现蓝屏,错误DRIVER_VERIFIER_DMA_VIOLATION,这是有使用Win11系统电脑用户遇到的问题,不知道什么情况,这篇文章是本站给大家分享的Win11外接显卡蓝屏解决方法。

首先,下载显卡坞里对应的显卡驱动,并且关闭WiFi,断开网络,拔掉外接显卡坞
1、桌面右键点击【此电脑】,在打开的菜单项中,选择【管理】。计算机管理窗口,左侧点击【设备管理器】,接着顶部点击【查看】,打开的下拉项中,选择【显示隐藏的设备】;
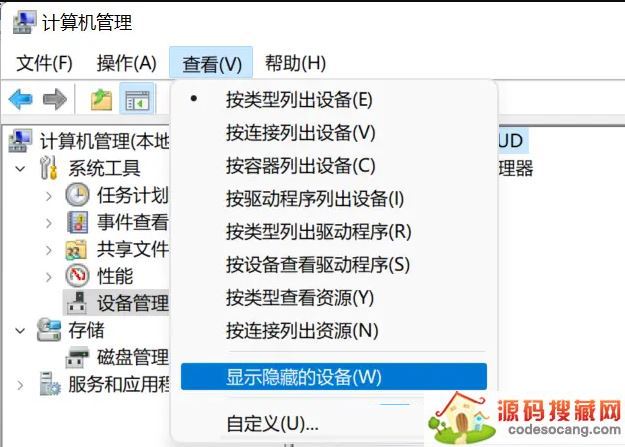
2、展开【显示适配器】,就可以看到外接上去,导致蓝屏的硬件;
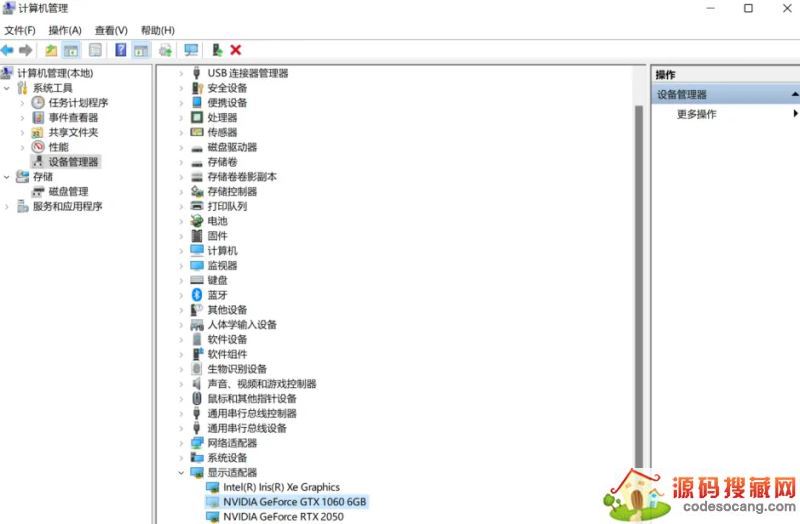
3、右键【卸载设备】,并勾选【尝试删除此设备的驱动程序】;
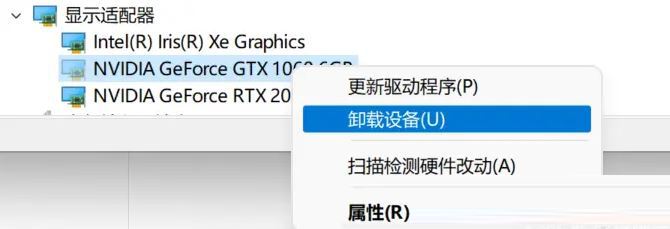
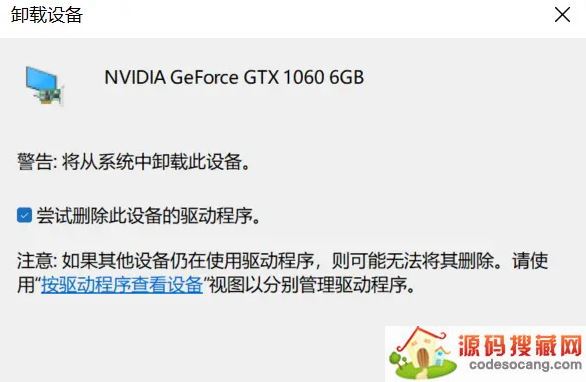
4、同样的方法,也将Intel Xe核显驱动程序卸载;

5、返回到计算机管理窗口,点击顶部的【操作】,打开的下拉项中,选择【扫描检测硬件改动】;
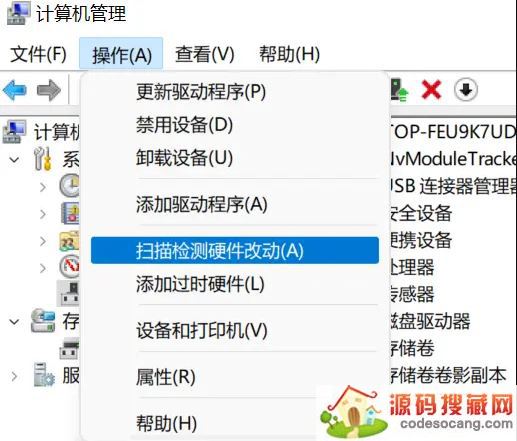
6、显示适配器下,就会出现【Microsoft 基本显示适配器】;
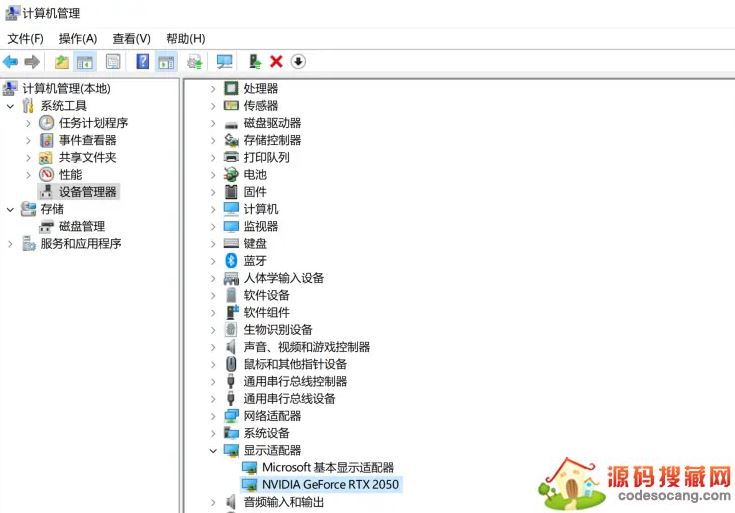
7、这时候,安装准备好的显卡驱动程序;
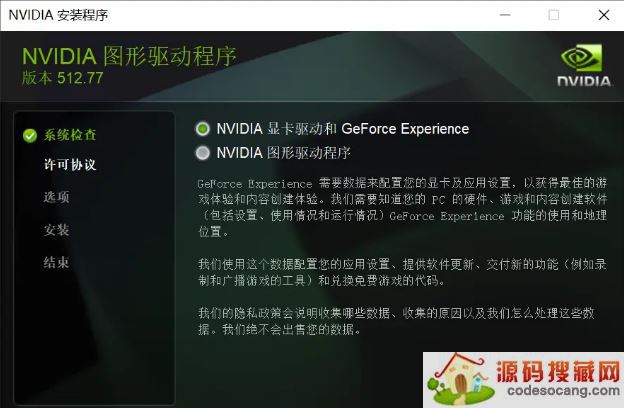
8、显卡驱动安装好后,再插入外接显卡坞;
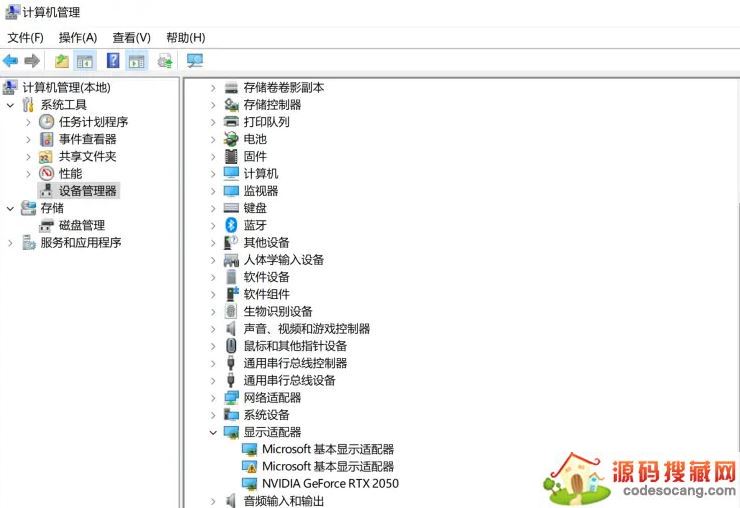
9、然后,再安装一次显卡驱动程序;
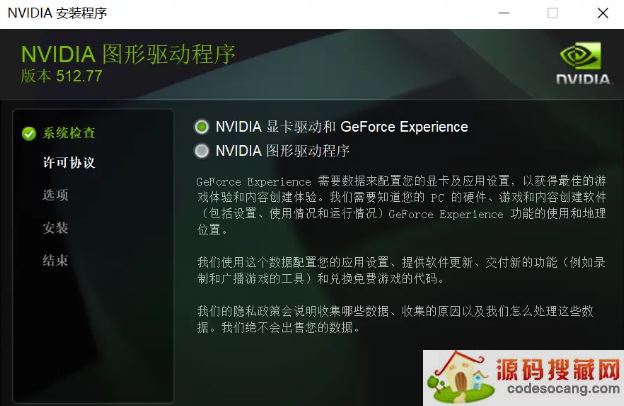
10、显卡识别正常后,重启一次电脑;
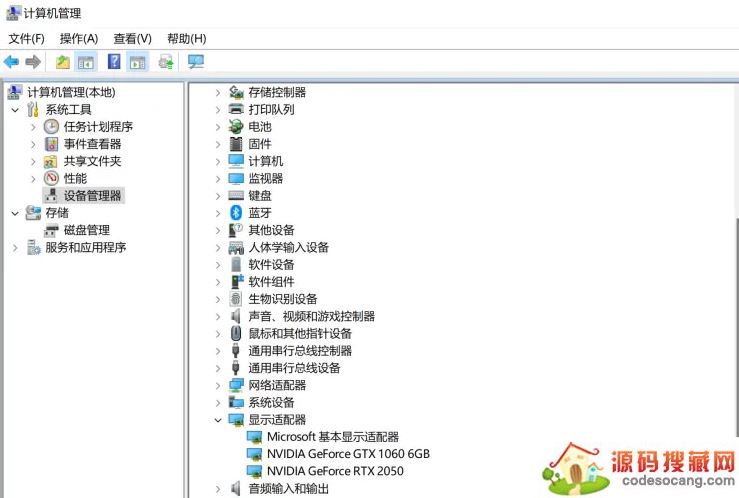
11、电脑重启后,重新联网,系统会自动把核显的驱动也修复好;
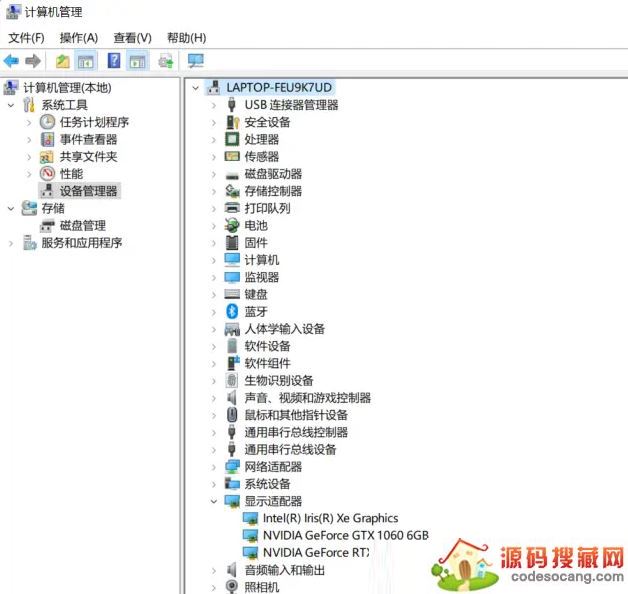
以上就是Win11外接显卡蓝屏的解决方法,希望对大家有所帮助,更多相关内容请继续关注源码搜藏网。
道家经典下载2023安卓最新版-道家经典官方版免费安装下载V1.2.5
2023-03-22 / 1.05MB

Quick MCC下载2023安卓最新版-Quick MCC官方版免费安装下载V1.0.4
2023-03-22 / 801KB

异界之极品奶爸下载2023安卓最新版-异界之极品奶爸官方版免费安装下载
2023-03-22 /

爆漫王(全彩首发)下载2023安卓最新版-爆漫王(全彩首发)官方版免费安装下载V2.4.3
2023-03-22 / 5.77MB

123外卖网下载2023安卓最新版-123外卖网官方版免费安装下载V3.0.5
2023-03-22 / 3.25MB

北斗定位下载2023安卓最新版-北斗定位官方版免费安装下载V22.5
2023-03-22 / 23.05MB

Copyright 2019-2022 版权所有
声明: 所有软件和文章来自互联网 如有异议 请与本站联系xxxxxxxx@foxmail.com 本站为非赢利性网站 不接受任何赞助和广告 技术支持